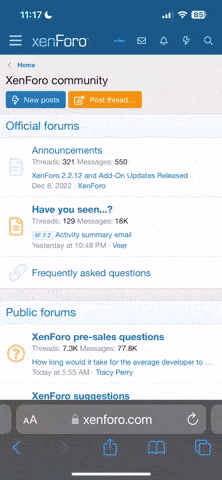Daxter_06
New member
- Joined
- May 9, 2006
- Messages
- 458
Well here's a tutorial for the Visual Effects Editor. It will only cover, using the editor, but not the scripting side, because I need to perfect that code to make sure that your effects will work. Anyway here's the tutorial.
By the way, here's an example pic of what I created using the editor. Tell me what you think! It's like a better version of the tutorial's megablast seed.

Code:
Welcome to Daxter's Visual effect Editor tutorial. If you wish to learn how
to use this incredible tool, then read on.
In this tutorial, you will learn how to create a megablast miracle seed.
So let's begin.
1. Open up the Black & White 2 Landscape Editor
2. Create a new piece of land by using the landscaping tool.
3. After you have done this, click on the visual effect editor button (Star).
4. Create a new Visual effects system by clicking on 'New System'.
5. Now that we've started a new system, let's save it by clicking
'Save System', and save it as "megablast.ves".
6. Once saved let's begin creating our visual effect.
a. Creating Particle 1
b. Creating Particle 2
c. Creating Trail1
Before beginning, ensure that radius is enabled, by clicking on the enable checkbox next to 'Radius',
if you cannot locate it, then move the main window until you see and check it. Once you have done
this you need to create a radius dimension (A red sphere).
Do this by holding down the Ctrl key and left clicking anywhere on the map. It may be best to create
a piece of land first. You should know how to do this.
A. Creating Particle 1
In this section you will create the first particle for the
new visual effect.
- How do you do this?
To create a new particle, click on 'New Particle' in the main system window. (The tallest one)
Next, We need to set its name, and its properties. We shall set this one's name to Distortion1, and
save it as 'Distortion1.vep' by clicking on 'save' (The last button in the effects group area.
After it has been saved we need to set its properties.
i- In the "Particle Appearance" window, we need to set its "Start(size,width,height)" from left to
right to "4.00, 4.00, 2.00" and the same for the End. Leave the rest. This sets the particle's size, during its life.
ii- In the "Particle Motion" window, we need to set its Vertical(Sprd) to "3.00" and its
Rotation to "2.00, 3.00, 2.00". This will set the spread, like pulsing.
iii- In the Colour window, we need to set its colour to "255, 0, 0" and its A to 75%
and V to 10%. Make sure that Start colour is checked only. Colour is straight forward.
iv- Next we need to set its texture. Set the texture to "ewomd_splodge.dds" by clicking on the first
button in the Materials window. After you selected, click on the select bar that says
'Additive' and choose 'Distort without Fade'.
That's it. You've created your first Particle. Give yourself a pat on the back, and let's move on
to Particle 2.
B. Creating Particle 2
Follow the procedure for Particle 1 except there are a few things to change.
i- Change the name of Particle 2 to "Distortion 2", and save as 'Distortion2.vep'.
ii- Change the vary in the 'Particle Appearance window to '0.50'.
iii- Change the colour to "255, 128, 64", set A to 90% and V to 0%. Make sure that only
'Start Colour is checked'.
That's it. Don't change the texture for Distortion2 and leave everything else the same as
Distortion1. Let's move on to 'Trail1'.
C. Creating Trail 1
In this section we are going to make a trail behind the effect, so when it moves, the effect
gives off a trail. Note, that using Trails is new for me and it may look crappy for a first.
To create a Trail, click on 'New Trail', rename it to "Trail1" and save as 'Trail1.vet'.
i- In the trails window, change the Width(start,end) to "6.00" and the Sampling to "6".
ii- Next change the colour to "255, 128, 0". Set A to 80% and make sure only Start Colour
is checked.
iii- Change the texture to "firesequence_texture_trial1.dds" and set it as "Distort without
fade".
iv- Finally set U Lower to "0.0100", V Lower to "0.2500", U Higher to "0.2500" and V Higher
to "0.5000".
That's it. You have create your first trail. Well done indeed.
Well that's it, this tutorial has showed how to create a simple but powerful effect. You have learnt
about creating particles, setting their names and properties and learnt how to create Trails. So
why don't you create some now. I have shown the basics of creating a new visual effect, so experiment
with this editor and see what you can come up with.
I hope you have learnt something, and that you can put good use this tool. Have fun and Enjoy!!
Thankyou for your time,
Daxter
UPDATEDBy the way, here's an example pic of what I created using the editor. Tell me what you think! It's like a better version of the tutorial's megablast seed.